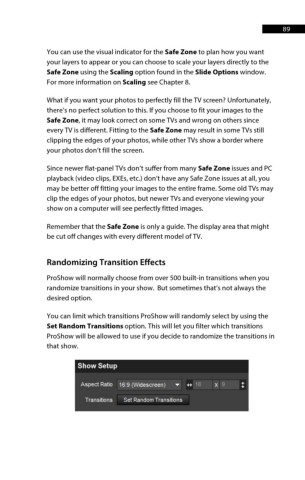Page 90 - ProShow Producer 9 Final Manual
P. 90
89 89
You can use the visual indicator for the Safe Zone to plan how you want
your layers to appear or you can choose to scale your layers directly to the
Safe Zone using the Scaling option found in the Slide Options window.
For more information on Scaling see Chapter 8.
What if you want your photos to perfectly fill the TV screen? Unfortunately,
there’s no perfect solution to this. If you choose to fit your images to the
Safe Zone, it may look correct on some TVs and wrong on others since
every TV is different. Fitting to the Safe Zone may result in some TVs still
clipping the edges of your photos, while other TVs show a border where
your photos don’t fill the screen.
Since newer flat-panel TVs don’t suffer from many Safe Zone issues and PC
playback (video clips, EXEs, etc.) don’t have any Safe Zone issues at all, you
may be better off fitting your images to the entire frame. Some old TVs may
clip the edges of your photos, but newer TVs and everyone viewing your
show on a computer will see perfectly fitted images.
Remember that the Safe Zone is only a guide. The display area that might
be cut off changes with every different model of TV.
Randomizing Transition Effects
ProShow will normally choose from over 500 built-in transitions when you
randomize transitions in your show. But sometimes that’s not always the
desired option.
You can limit which transitions ProShow will randomly select by using the
Set Random Transitions option. This will let you filter which transitions
ProShow will be allowed to use if you decide to randomize the transitions in
that show.