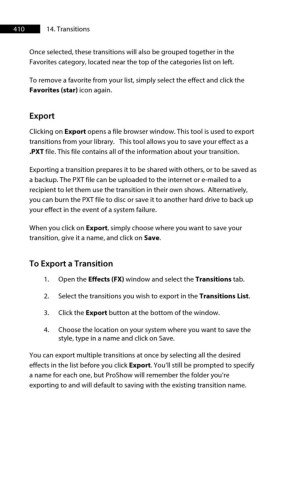Page 411 - ProShow Producer 9 Final Manual
P. 411
410 14. Transitions
Once selected, these transitions will also be grouped together in the
Favorites category, located near the top of the categories list on left.
To remove a favorite from your list, simply select the effect and click the
Favorites (star) icon again.
Export
Clicking on Export opens a file browser window. This tool is used to export
transitions from your library. This tool allows you to save your effect as a
.PXT file. This file contains all of the information about your transition.
Exporting a transition prepares it to be shared with others, or to be saved as
a backup. The PXT file can be uploaded to the internet or e-mailed to a
recipient to let them use the transition in their own shows. Alternatively,
you can burn the PXT file to disc or save it to another hard drive to back up
your effect in the event of a system failure.
When you click on Export, simply choose where you want to save your
transition, give it a name, and click on Save.
To Export a Transition
1. Open the Effects (FX) window and select the Transitions tab.
2. Select the transitions you wish to export in the Transitions List.
3. Click the Export button at the bottom of the window.
4. Choose the location on your system where you want to save the
style, type in a name and click on Save.
You can export multiple transitions at once by selecting all the desired
effects in the list before you click Export. You’ll still be prompted to specify
a name for each one, but ProShow will remember the folder you’re
exporting to and will default to saving with the existing transition name.