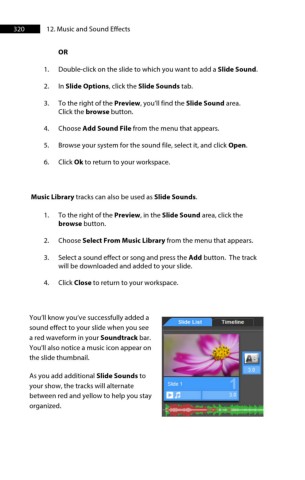Page 321 - ProShow Producer 9 Final Manual
P. 321
320 12. Music and Sound Effects
OR
1. Double-click on the slide to which you want to add a Slide Sound.
2. In Slide Options, click the Slide Sounds tab.
3. To the right of the Preview, you’ll find the Slide Sound area.
Click the browse button.
4. Choose Add Sound File from the menu that appears.
5. Browse your system for the sound file, select it, and click Open.
6. Click Ok to return to your workspace.
Music Library tracks can also be used as Slide Sounds.
1. To the right of the Preview, in the Slide Sound area, click the
browse button.
2. Choose Select From Music Library from the menu that appears.
3. Select a sound effect or song and press the Add button. The track
will be downloaded and added to your slide.
4. Click Close to return to your workspace.
You’ll know you’ve successfully added a
sound effect to your slide when you see
a red waveform in your Soundtrack bar.
You'll also notice a music icon appear on
the slide thumbnail.
As you add additional Slide Sounds to
your show, the tracks will alternate
between red and yellow to help you stay
organized.