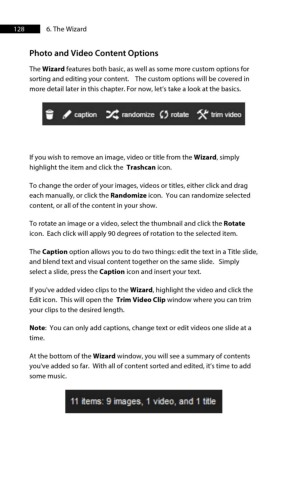Page 129 - ProShow Producer 9 Final Manual
P. 129
128 6. The Wizard
Photo and Video Content Options
The Wizard features both basic, as well as some more custom options for
sorting and editing your content. The custom options will be covered in
more detail later in this chapter. For now, let’s take a look at the basics.
; " caption :'t.: randoouze C, rotate 4!'~ trim video
If you wish to remove an image, video or title from the Wizard, simply
highlight the item and click the Trashcan icon.
To change the order of your images, videos or titles, either click and drag
each manually, or click the Randomize icon. You can randomize selected
content, or all of the content in your show.
To rotate an image or a video, select the thumbnail and click the Rotate
icon. Each click will apply 90 degrees of rotation to the selected item.
The Caption option allows you to do two things: edit the text in a Title slide,
and blend text and visual content together on the same slide. Simply
select a slide, press the Caption icon and insert your text.
If you've added video clips to the Wizard, highlight the video and click the
Edit icon. This will open the Trim Video Clip window where you can trim
your clips to the desired length.
Note: You can only add captions, change text or edit videos one slide at a
time.
At the bottom of the Wizard window, you will see a summary of contents
you've added so far. With all of content sorted and edited, it’s time to add
some music.
1-1 items: 9 images, ·1 video, and 1 title