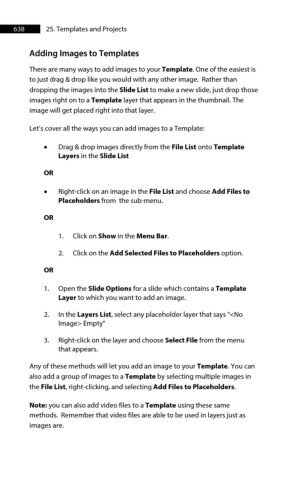Page 638 - ProShow Producer Manual
P. 638
638 25. Templates and Projects
Adding Images to Templates
There are many ways to add images to your Template. One of the easiest is
to just drag & drop like you would with any other image. Rather than
dropping the images into the Slide List to make a new slide, just drop those
images right on to a Template layer that appears in the thumbnail. The
image will get placed right into that layer.
Let’s cover all the ways you can add images to a Template:
• Drag & drop images directly from the File List onto Template
Layers in the Slide List
OR
• Right-click on an image in the File List and choose Add Files to
Placeholders from the sub-menu.
OR
1. Click on Show in the Menu Bar.
2. Click on the Add Selected Files to Placeholders option.
OR
1. Open the Slide Options for a slide which contains a Template
Layer to which you want to add an image.
2. In the Layers List, select any placeholder layer that says "<No
Image> Empty"
3. Right-click on the layer and choose Select File from the menu
that appears.
Any of these methods will let you add an image to your Template. You can
also add a group of images to a Template by selecting multiple images in
the File List, right-clicking, and selecting Add Files to Placeholders.
Note: you can also add video files to a Template using these same
methods. Remember that video files are able to be used in layers just as
images are.