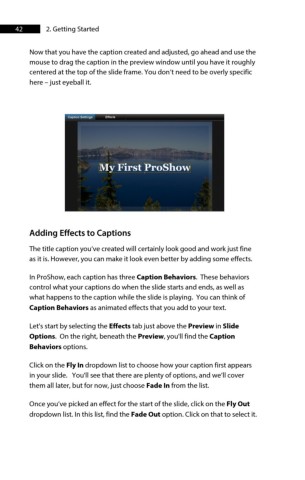Page 42 - ProShow Producer Manual
P. 42
42 2. Getting Started
Now that you have the caption created and adjusted, go ahead and use the
mouse to drag the caption in the preview window until you have it roughly
centered at the top of the slide frame. You don’t need to be overly specific
here – just eyeball it.
Adding Effects to Captions
The title caption you’ve created will certainly look good and work just fine
as it is. However, you can make it look even better by adding some effects.
In ProShow, each caption has three Caption Behaviors. These behaviors
control what your captions do when the slide starts and ends, as well as
what happens to the caption while the slide is playing. You can think of
Caption Behaviors as animated effects that you add to your text.
Let's start by selecting the Effects tab just above the Preview in Slide
Options. On the right, beneath the Preview, you'll find the Caption
Behaviors options.
Click on the Fly In dropdown list to choose how your caption first appears
in your slide. You'll see that there are plenty of options, and we’ll cover
them all later, but for now, just choose Fade In from the list.
Once you’ve picked an effect for the start of the slide, click on the Fly Out
dropdown list. In this list, find the Fade Out option. Click on that to select it.