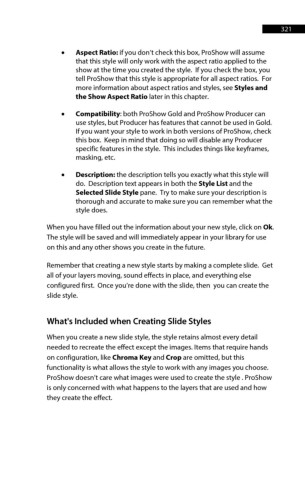Page 321 - ProShow Producer Manual
P. 321
321
• Aspect Ratio: if you don’t check this box, ProShow will assume
that this style will only work with the aspect ratio applied to the
show at the time you created the style. If you check the box, you
tell ProShow that this style is appropriate for all aspect ratios. For
more information about aspect ratios and styles, see Styles and
the Show Aspect Ratio later in this chapter.
• Compatibility: both ProShow Gold and ProShow Producer can
use styles, but Producer has features that cannot be used in Gold.
If you want your style to work in both versions of ProShow, check
this box. Keep in mind that doing so will disable any Producer
specific features in the style. This includes things like keyframes,
masking, etc.
• Description: the description tells you exactly what this style will
do. Description text appears in both the Style List and the
Selected Slide Style pane. Try to make sure your description is
thorough and accurate to make sure you can remember what the
style does.
When you have filled out the information about your new style, click on Ok.
The style will be saved and will immediately appear in your library for use
on this and any other shows you create in the future.
Remember that creating a new style starts by making a complete slide. Get
all of your layers moving, sound effects in place, and everything else
configured first. Once you’re done with the slide, then you can create the
slide style.
What's Included when Creating Slide Styles
When you create a new slide style, the style retains almost every detail
needed to recreate the effect except the images. Items that require hands
on configuration, like Chroma Key and Crop are omitted, but this
functionality is what allows the style to work with any images you choose.
ProShow doesn’t care what images were used to create the style . ProShow
is only concerned with what happens to the layers that are used and how
they create the effect.