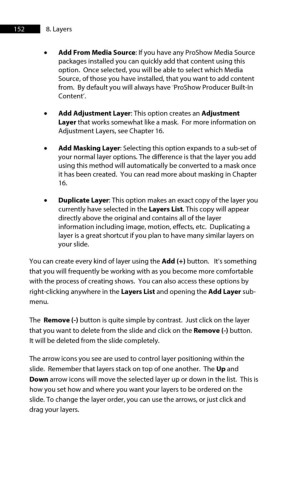Page 152 - ProShow Producer Manual
P. 152
152 8. Layers
• Add From Media Source: If you have any ProShow Media Source
packages installed you can quickly add that content using this
option. Once selected, you will be able to select which Media
Source, of those you have installed, that you want to add content
from. By default you will always have ‘ProShow Producer Built-In
Content’.
• Add Adjustment Layer: This option creates an Adjustment
Layer that works somewhat like a mask. For more information on
Adjustment Layers, see Chapter 16.
• Add Masking Layer: Selecting this option expands to a sub-set of
your normal layer options. The difference is that the layer you add
using this method will automatically be converted to a mask once
it has been created. You can read more about masking in Chapter
16.
• Duplicate Layer: This option makes an exact copy of the layer you
currently have selected in the Layers List. This copy will appear
directly above the original and contains all of the layer
information including image, motion, effects, etc. Duplicating a
layer is a great shortcut if you plan to have many similar layers on
your slide.
You can create every kind of layer using the Add (+) button. It’s something
that you will frequently be working with as you become more comfortable
with the process of creating shows. You can also access these options by
right-clicking anywhere in the Layers List and opening the Add Layer sub-
menu.
The Remove (-) button is quite simple by contrast. Just click on the layer
that you want to delete from the slide and click on the Remove (-) button.
It will be deleted from the slide completely.
The arrow icons you see are used to control layer positioning within the
slide. Remember that layers stack on top of one another. The Up and
Down arrow icons will move the selected layer up or down in the list. This is
how you set how and where you want your layers to be ordered on the
slide. To change the layer order, you can use the arrows, or just click and
drag your layers.