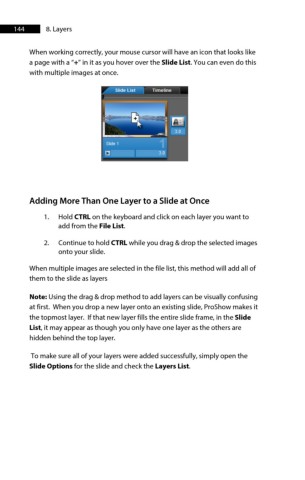Page 144 - ProShow Producer Manual
P. 144
144 8. Layers
When working correctly, your mouse cursor will have an icon that looks like
a page with a “+” in it as you hover over the Slide List. You can even do this
with multiple images at once.
Adding More Than One Layer to a Slide at Once
1. Hold CTRL on the keyboard and click on each layer you want to
add from the File List.
2. Continue to hold CTRL while you drag & drop the selected images
onto your slide.
When multiple images are selected in the file list, this method will add all of
them to the slide as layers
Note: Using the drag & drop method to add layers can be visually confusing
at first. When you drop a new layer onto an existing slide, ProShow makes it
the topmost layer. If that new layer fills the entire slide frame, in the Slide
List, it may appear as though you only have one layer as the others are
hidden behind the top layer.
To make sure all of your layers were added successfully, simply open the
Slide Options for the slide and check the Layers List.