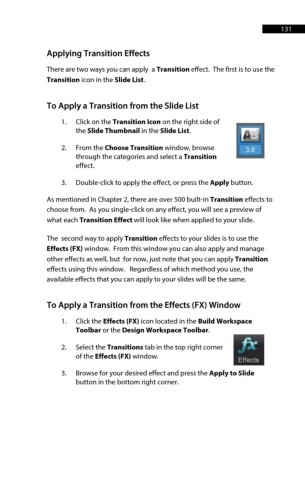Page 131 - ProShow Producer Manual
P. 131
131
Applying Transition Effects
There are two ways you can apply a Transition effect. The first is to use the
Transition icon in the Slide List.
To Apply a Transition from the Slide List
1. Click on the Transition Icon on the right side of
the Slide Thumbnail in the Slide List.
2. From the Choose Transition window, browse
through the categories and select a Transition
effect.
3. Double-click to apply the effect, or press the Apply button.
As mentioned in Chapter 2, there are over 500 built-in Transition effects to
choose from. As you single-click on any effect, you will see a preview of
what each Transition Effect will look like when applied to your slide.
The second way to apply Transition effects to your slides is to use the
Effects (FX) window. From this window you can also apply and manage
other effects as well, but for now, just note that you can apply Transition
effects using this window. Regardless of which method you use, the
available effects that you can apply to your slides will be the same.
To Apply a Transition from the Effects (FX) Window
1. Click the Effects (FX) icon located in the Build Workspace
Toolbar or the Design Workspace Toolbar.
2. Select the Transitions tab in the top right corner
of the Effects (FX) window.
3. Browse for your desired effect and press the Apply to Slide
button in the bottom right corner.