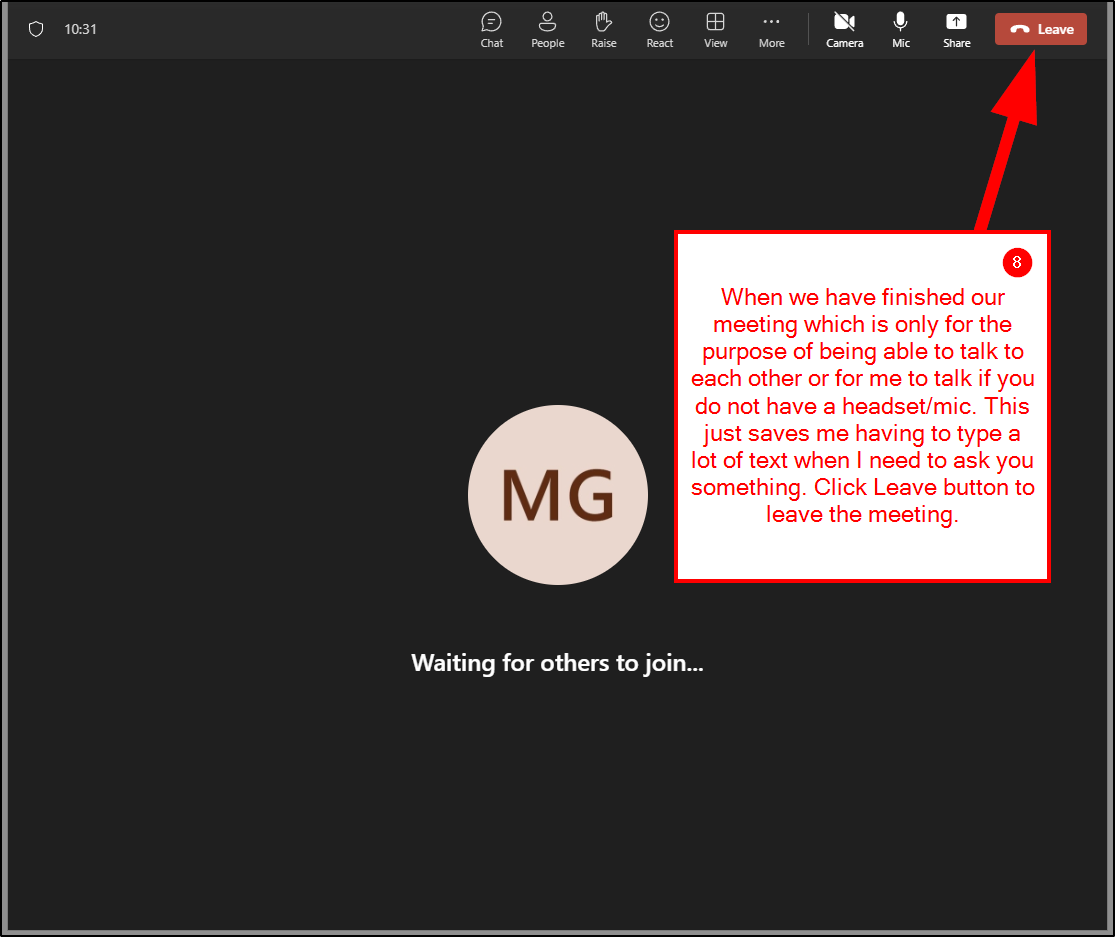❝Dinky Slideshows❞ is a hobby site owned by Dixie in Lower Hutt, New Zealand. This ❝help❞ page is specifically for members of my ProShow Producer Facebook group who have experienced a system crash and lost the use of ProShow Producer or are migrating to a new computer and are experiencing problems getting ProShow Producer up and running again. If you need to get in touch you can use my contact form below or reach me through the ProShow Producer Facebook group page (link on the menu above). If you need help with installing the software and/or style packs and transitions, I only use TeamViewer QuickSupport remote connectivity as our connection is guaranteed 100% ❝encrypted❞ and trusted by businesses and personal users world wide. I disable the wallpaper on your desktop for your privacy.
TeamViewer Remote Connectivity includes encryption based on RSA private-/public key exchange and AES (256 bit) session encryption. This technology is based on the same standards as https/SSL and is considered completely safe by today's standards. Windows 10 or 11 Assist does not allow full remote control connectivity otherwise I would use it. Google Suite Meets or Microsoft Teams Meetings do not allow full remote control but I use either one to set up a "meeting" so I can talk to you, if you have a headset and microphone that's great because you can talk to me too, it saves a lot of typing in notepad. TeamViewer headset & microphone is only available on the paid version.
TeamViewer Remote Connectivity DOES NOT INSTALL ANYTHING ON YOUR COMPUTER! However if you already use/have TeamViewer Desktop installed that'll be super. This is strictly a one-off connection only and requires you to give an ID No. and a Password to give me permission to view your screen and help you. I have TeamViewer Remote Connectivity installed on my computer, I use the FREE version which is FREE for personal use. It is businesses who need to pay to use TeamViewer as they use the full featured version, but this is not necessary for our purposes. You can also use this system yourself as I do for quick connects to friends and family who need assistance. Dixie
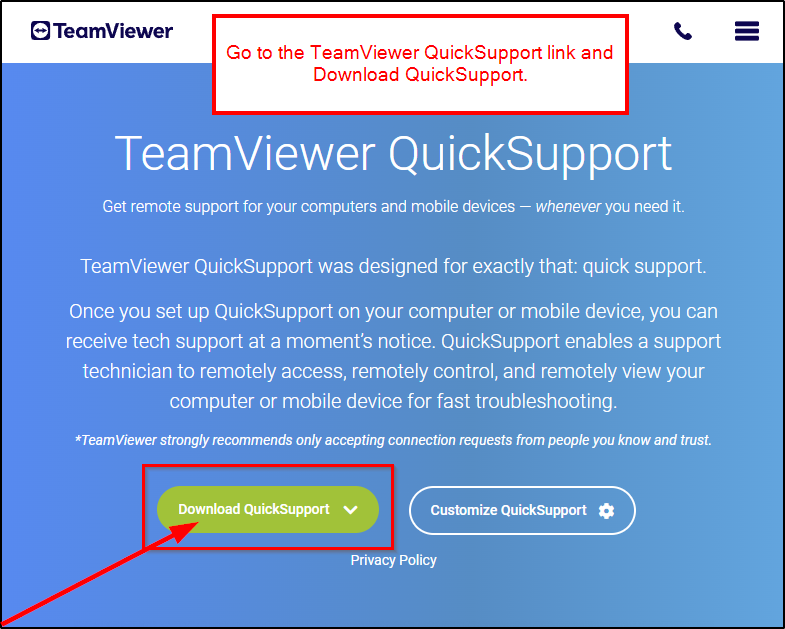
2.) ► After your download has completed, click on the arrowhead and select ❝Show in folder❞ which will open the folder on your computer where the TeamViewer QuickSupport app has downloaded to, that is usually to be found in your "Downloads" folder.
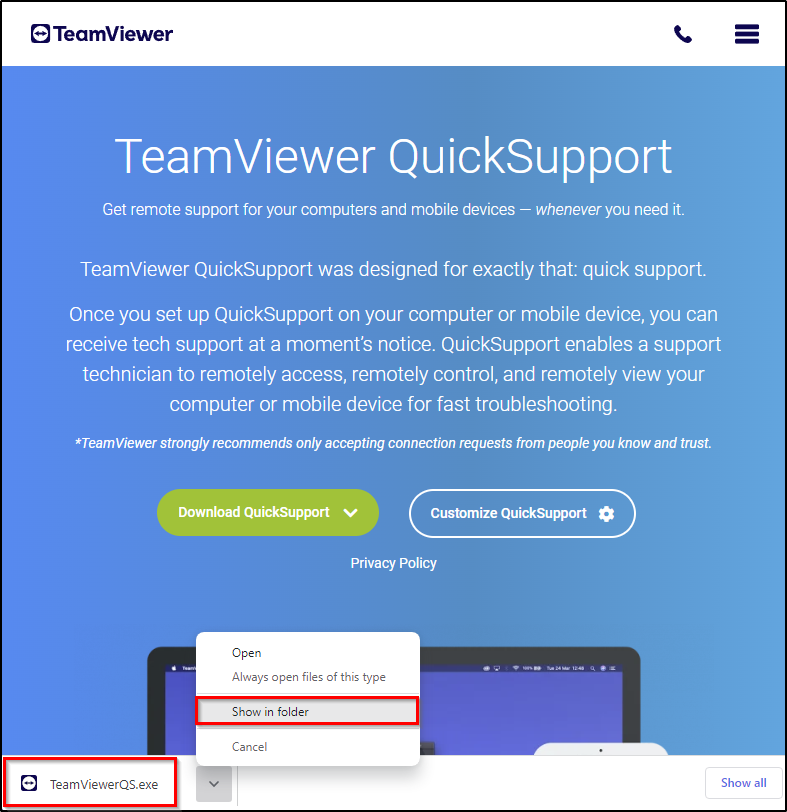
3.) ► Start the app. You can either click on TeamViewerQS.exe with the right mouse button and choose ❝Open❞ or double click on the .exe file to start the app. By starting the app that opens an "encrypted" connection which cannot be interrupted by any other person's computer, in other words it is 100% secure. This encrypted link is within the TeamViewer 100% encrypted servers.
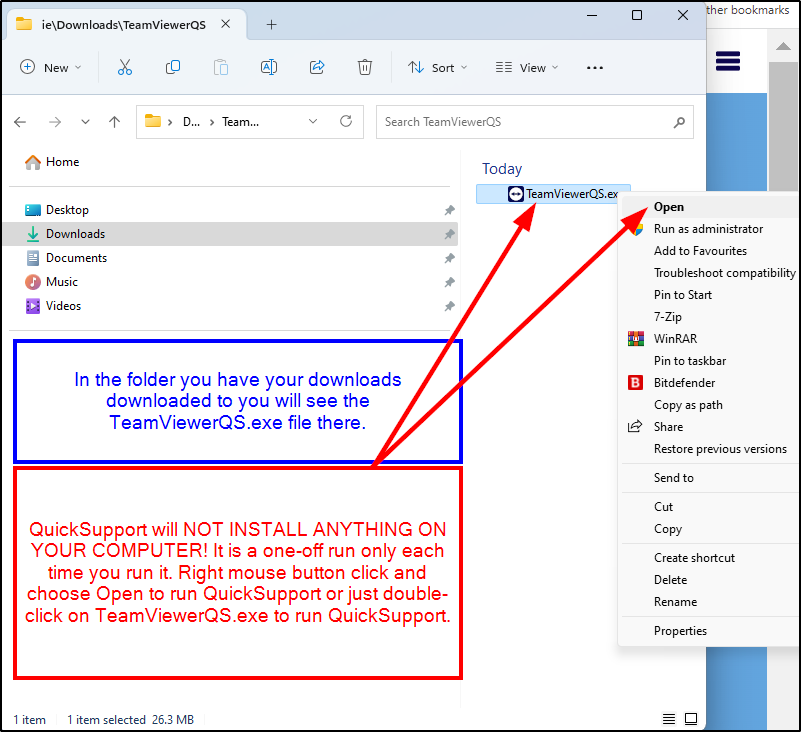
4.) ► The QuickSupport app DOES NOT install anything on your computer. It is just a little app interface with your ID and Password. Every time the app is started will be assigned a new/different password. This is for your security and safety. Nobody with TeamViewer installed, such as me, cannot remote connect to your computer using TeamViewer unless they have the ID and Password.
You get a new password each time you start the app so no previous passwords can ever be used. That ensures your security. Also, when the app is started the connection between you and me is 100% ❝secure❞ and encrypted so you don't need to worry about anything. As soon as we have finished our remote session the password you just used is ❝obsolete❞ and cannot be used again. Only by giving the ID and Password in the app gives the person remote connecting to your computer your permission to remote connect.
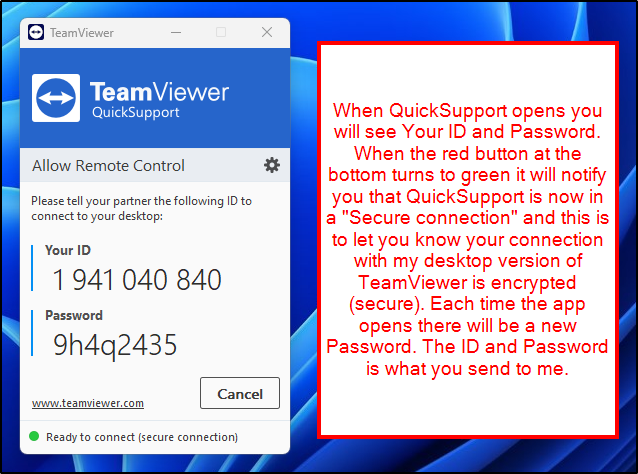
5.) ► For these screenshots I have connected my Windows 10 computer to my Windows 11 computer via TeamViewer and this is what I would see after I've entered the ID and Password to the computer I am connected to.
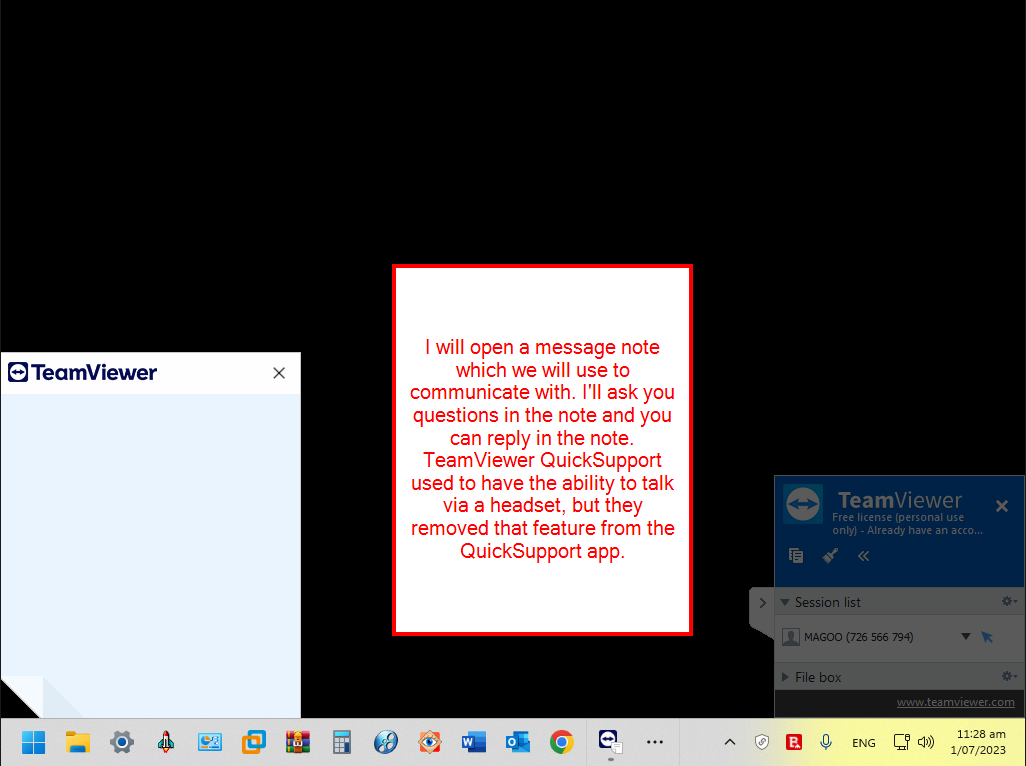
6.) ► When we have finished the remote session you can close the session from your computer or I can close it from my computer, it doesn't matter which and when the session is closed we cannot connect again without the new password the QuickSupport app will generate when it is started again.
The FREE version of TeamViewer QuickSupport for "personal" users no longer has the headset / microphone for two way conversation. Instead, I use Microsoft Teams Meeting which has this convenient feature, but does not have the ability to control a computer remotely.
Note: You do not need Microsoft Teams installed to join a meeting with me. 1.) ► You will receive an email from me inviting you to join a meeting with me so we can talk. If you have a headset / microphone that will be great, if not, I can talk to you and you can hear me through your computer's speakers. 2.) ► Click on the meeting link to join the meeting with me.
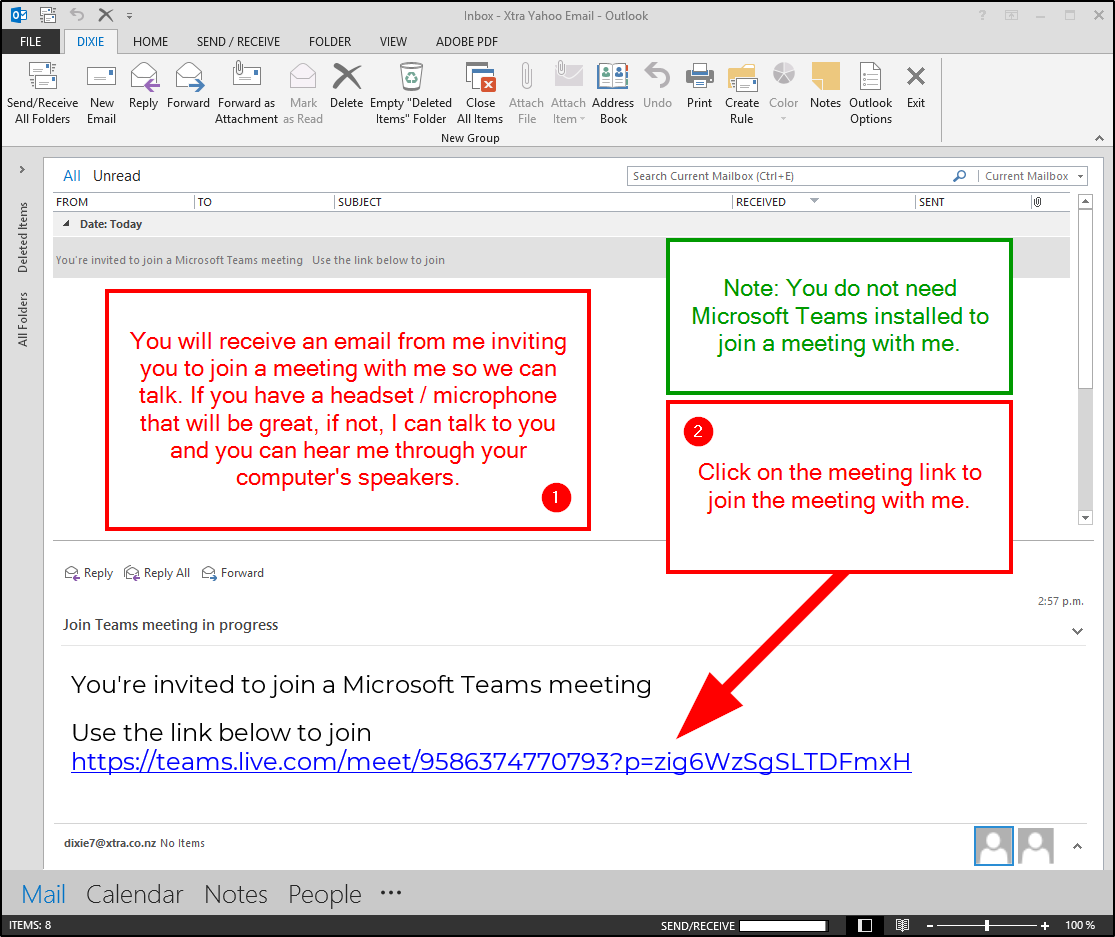
3.) ► Click on Continue on this browser button. Disregard Don't have the app? Do not download anything!

4.) ► Type your name here so I know who is asking to join the meeting. 5.) ► Turn your camera off by clicking in the circle button. 6.) ► Click Join now button.
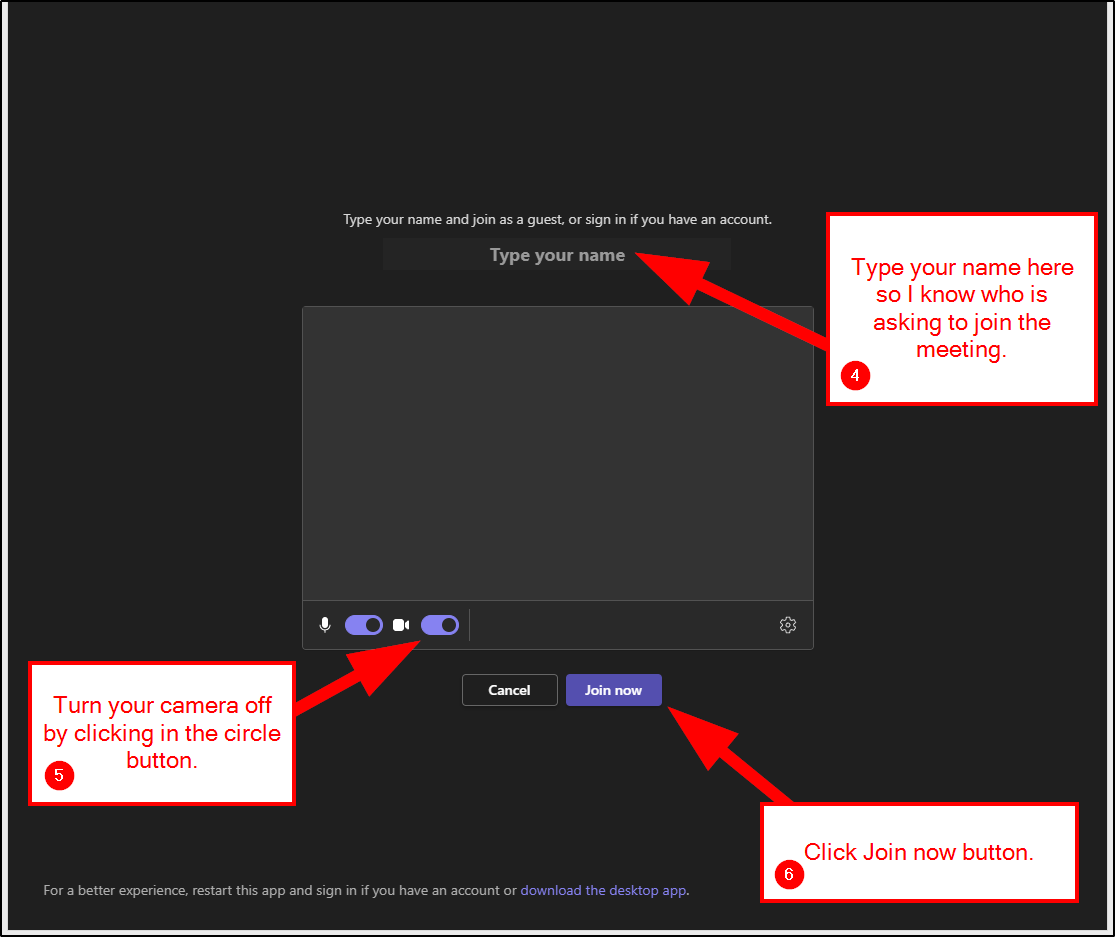
7.) ► You will then get this message which lets you know that I have received your Join now request. As you can see your camera has been turned off. My camera is off too.
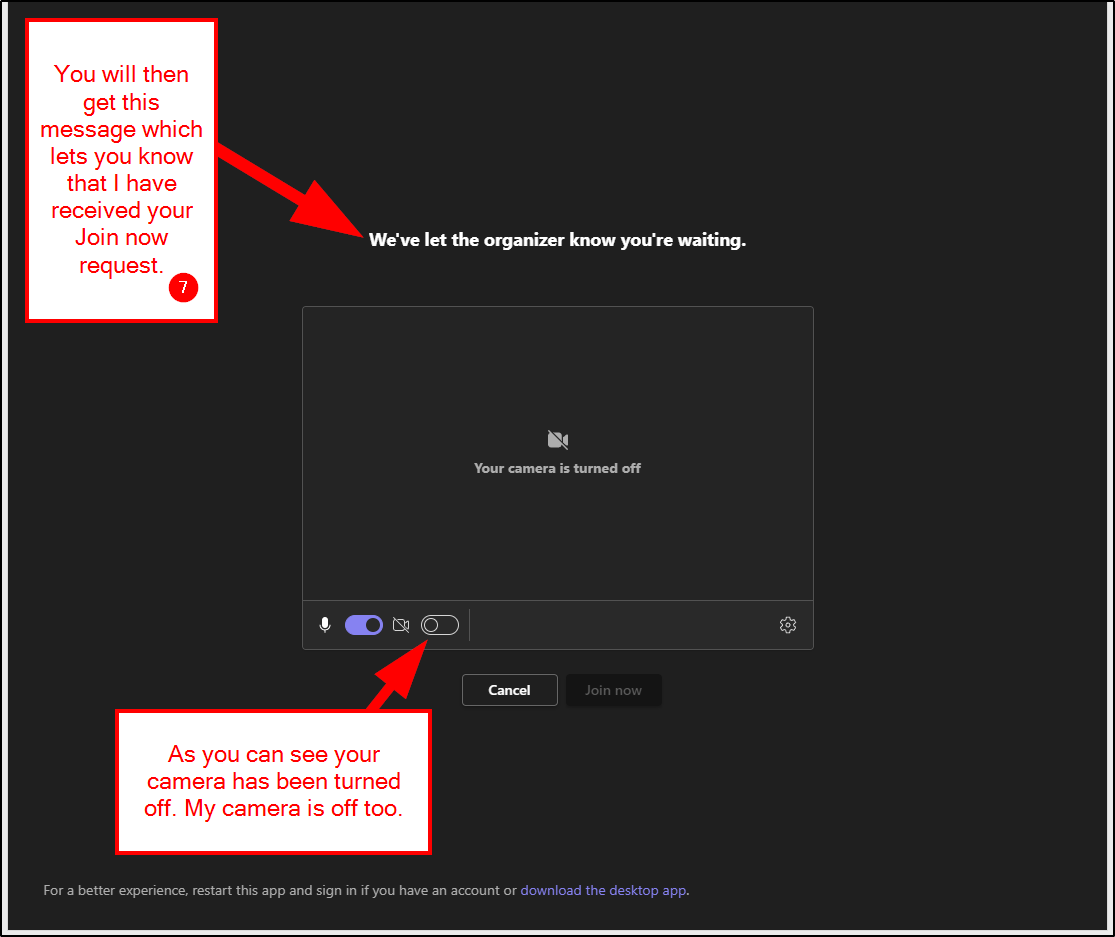
8.) ► When we have finished our meeting which is only for the purpose of being able to talk to each other or for me to talk if you do not have a headset/mic. This just saves me having to type a lot of text when I need to ask you something. Click Leave button to leave the meeting.